
朝弱いからアラームをたくさんセットするけどいちいちセットするのはめんどくさい、、、
複数のアラームを同時にセットできる最強に便利なめざまし時計はないだろうか?
おはようございます!管理人です。
管理人のようにめざましアラームをたくさんセットすることはありませんか?
そして複数のアラームをいちいちセットするのが煩わしく思うことはありませんか?
そんなあなたに紹介したいのが「ショートカット」を使って複数のアラームを同時にセットする方法です!
この方法を使えば使って複数のアラームを同時にセットできる最強のめざまし時計を作ることができます。
この方法はiPhoneでも使えるため、iPadを持っていない人でも使うことができるのでぜひ活用してみてください。
そもそも「ショートカット」とは?
本題に入る前に「ショートカット」について簡単に紹介します。
ショートカットとはiPadやiPhoneのアプリケーションです。
まだインストールしていない人は下のリンクからインストールできます。
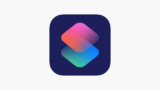
「ショートカット」は自分で設定した動作の組み合わせをワンタッチで実行したり声でも実行することができます。
この機能を活用して同時に複数のアラームをセットできる最強に便利なめざまし時計を作っていきましょう!
複数のアラームを同時にセットするための下準備
「ショートカット」で設定を行う前に使いたいアラームをアプリ「時計」で設定します。
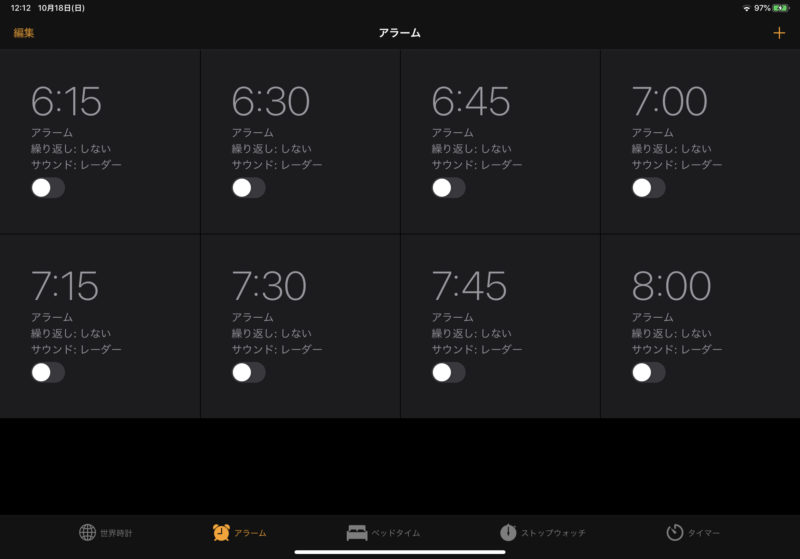
私は15分毎にアラームをならしたいのでこんな感じで設定しました。
例えば5分毎にアラームを鳴らしたい場合には5分毎のアラームを設定してください。
「ショートカット」で複数のアラームを同時に設定する
例として《6時30分~7時30分の間に15分毎のアラームをセット》する『マイショートカット』を作っていきます。
『マイショートカット』とは複数の動作の組み合わせのことです。
今回は複数のアラームをセットする動作を組み合わせて『マイショートカット』を作ります。
アプリ「ショートカット」を開きます。
初めて開くとこんな感じかと思います。
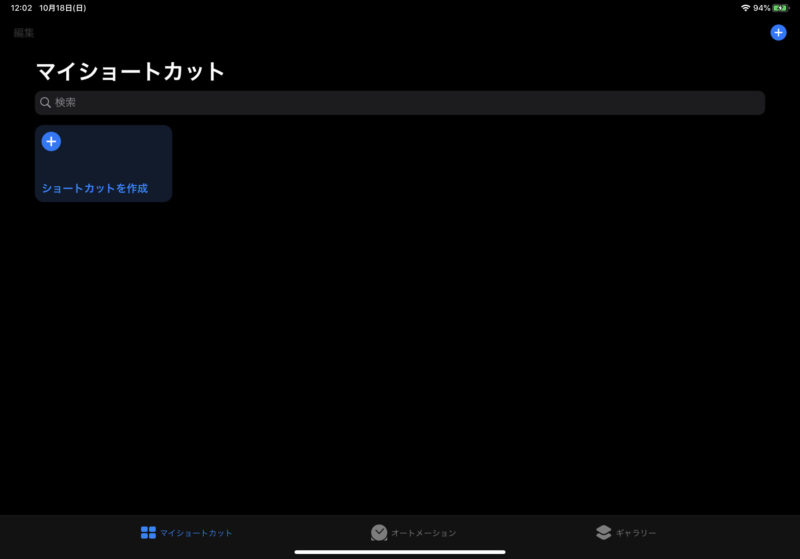
『ショートカットを作成』を押すとこのような画面になります。
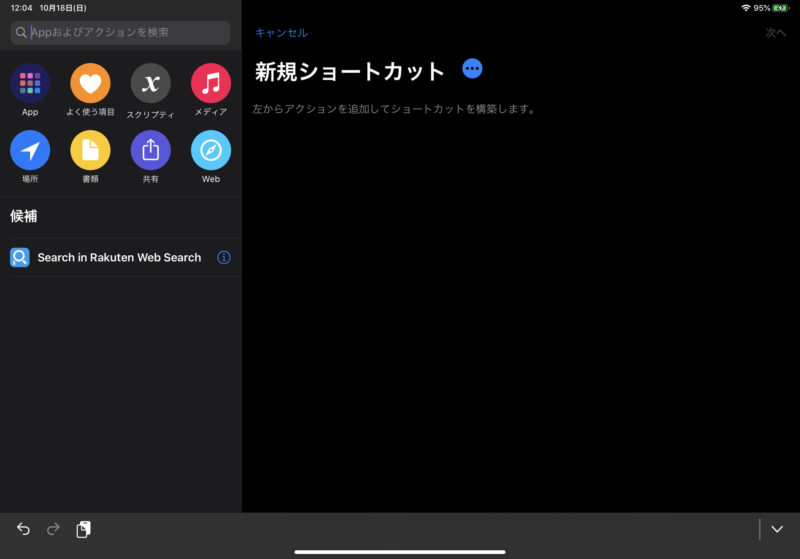
左上の「Appおよびアクションを検索」に「時計」と入力します。
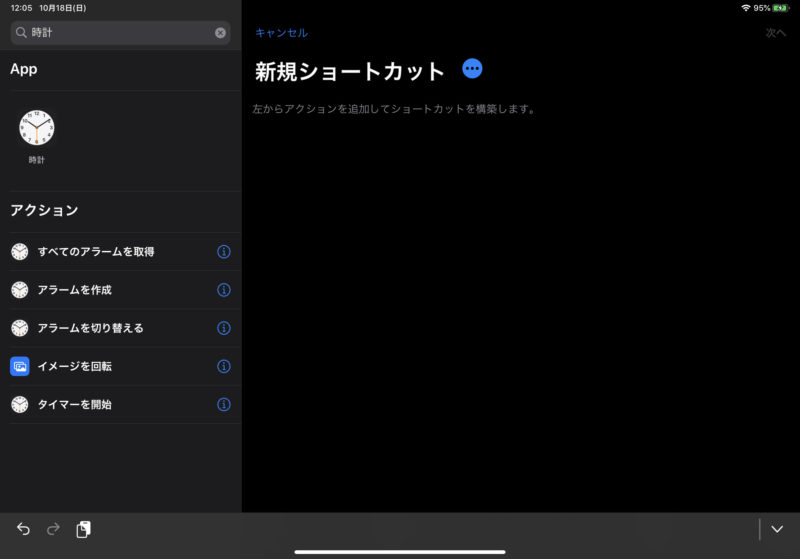
左側の「アクション」から「アラームを切り替える」をタッチします。
すると右側の「新規のショートカット」の下に「アラーム“アラーム”をオンに変更」が追加されます。
「アラーム“アラーム”をオンに変更」のアラームをタッチして6:30を選びます。
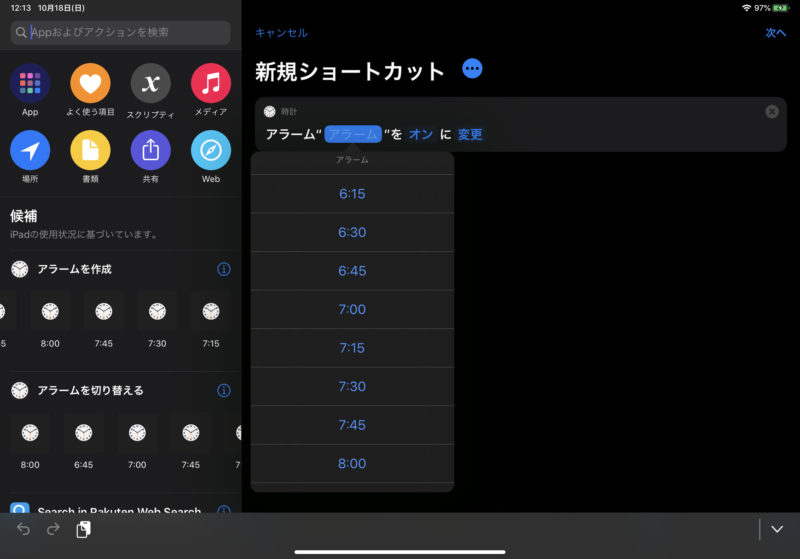
同じ手順で「アラームを切り替える」をあと4つ追加してそれぞれのアラームを6:45~7:30に変更します。
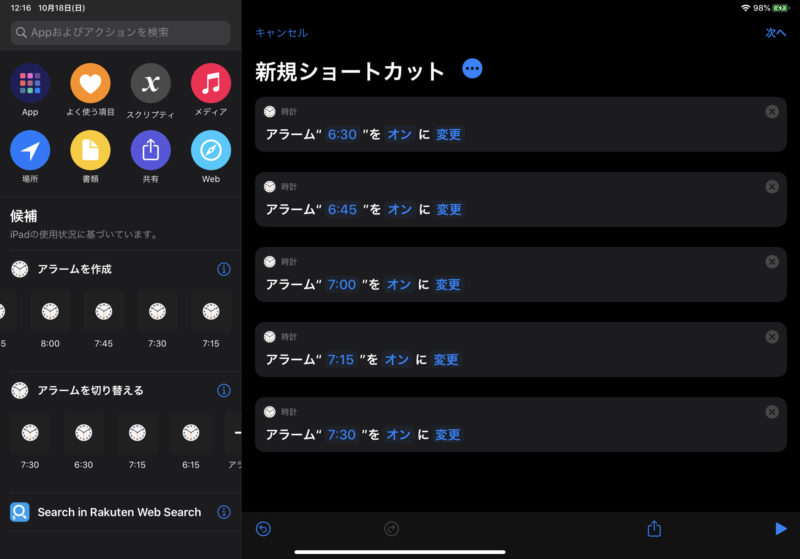
追加が終わったら青文字の部分がすべて上の画像と同じになっているか確認します。
もし違うところがあればそこをタッチして同じになるように変更します。
これで複数のアラームをセットする動作を追加する作業は終了です。
ここから右上の「次へ」をタッチしてこの『マイショートカット』に名前をつけていきます。
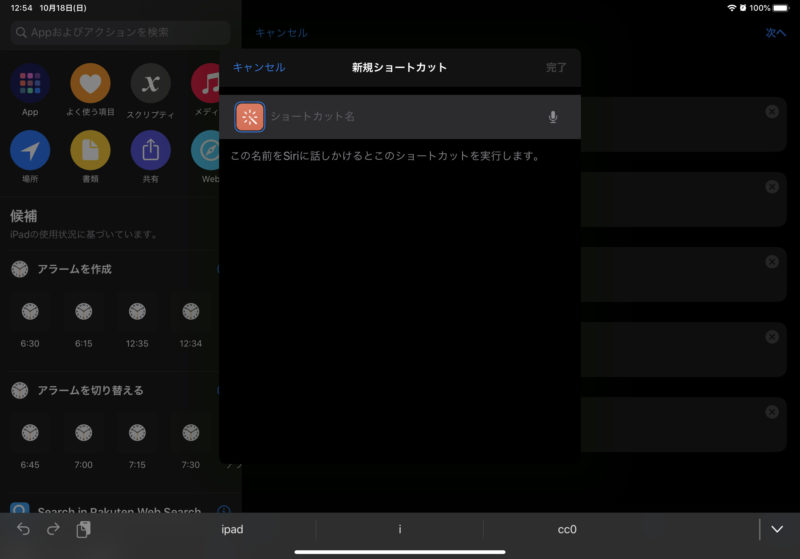
「ショートカット名」のところにこの『マイショートカット』の名前を入力します。
ここで注意点ですが「Siri」で操作するためには他の命令と被らないような名前にする必要があります。
(アラームみたいな名前にすると普通のアラーム設定を優先してしまうため)
今回は《めざまし7.5》という名前にします。これなら「Siri」も他の命令と間違えることはありません。
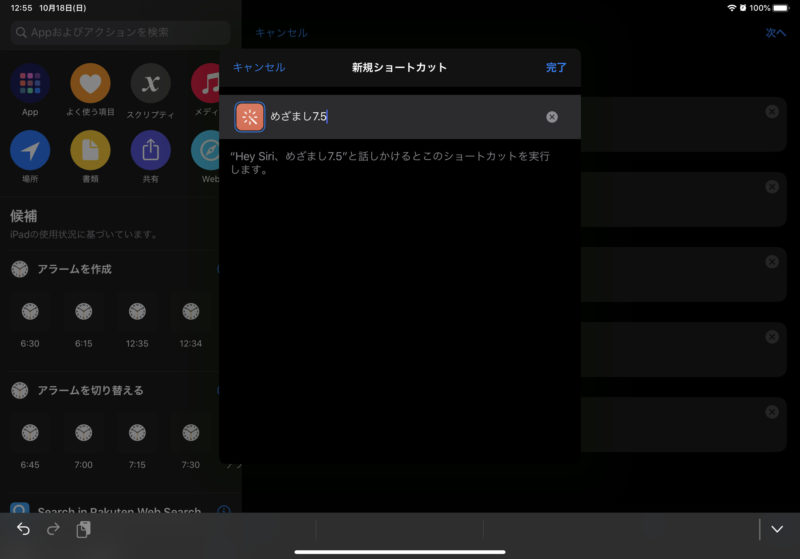
入力が終わったら右上の「完了」をタッチします。
すると1番最初の画面に戻りますが《めざまし7.5》が『マイショートカット』に追加されています。
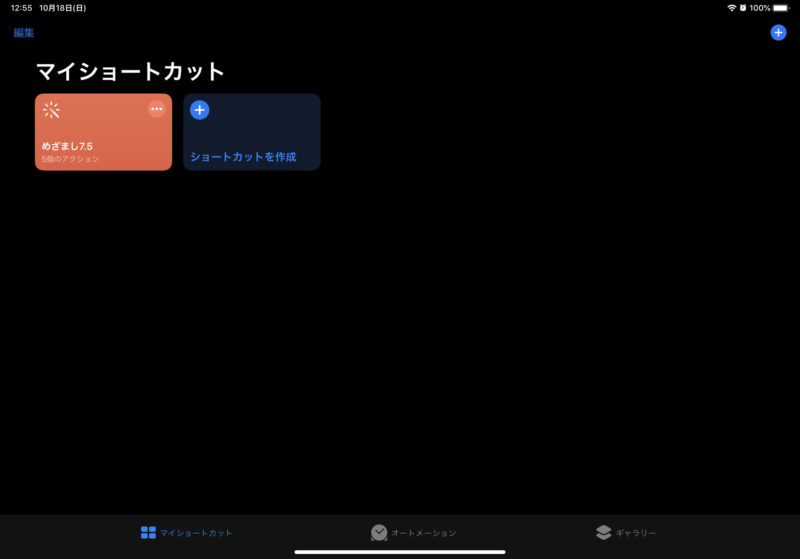
これで設定完了です。
試しに「Siri」に《めざまし7.5》といってみましょう。
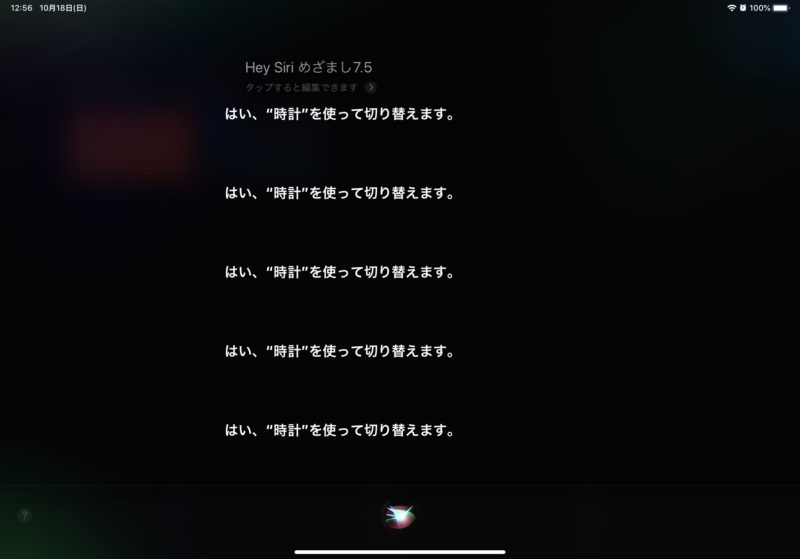
5回アラームを設定するので「Siri」は同じことを5回も言っちゃうみたいです(笑)
そしてアプリ「時計」でセットされている「アラーム」を確認すると. . .
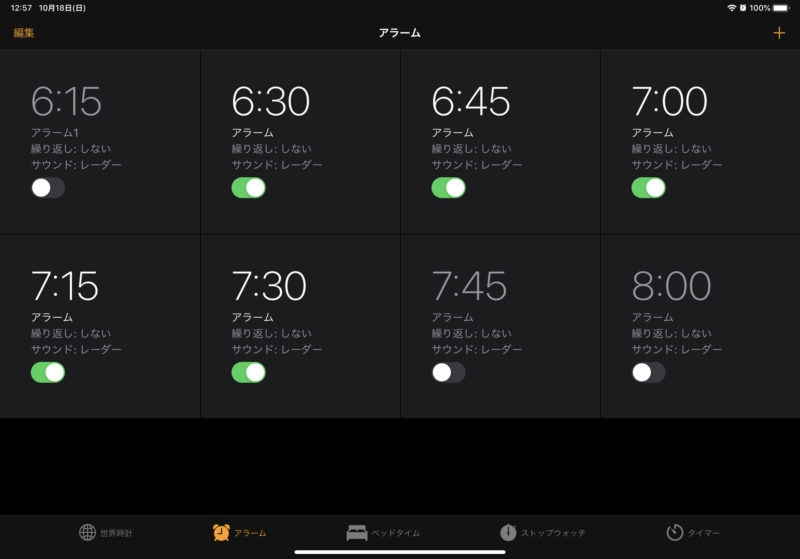
ジャーン!!ちゃんと5つのアラームをセットすることができています!
これでワンタッチどころか声ひとつで複数のアラームをセットできるようなります。
例えば複数のアラームをセットする動作のところで別の時間のアラームを選択すれば8時~9時の間や、もっとたくさん追加して5分ごとなんかもできます。
みなさんのセットしたい時間に合わせて『マイショートカット』を作ってみてください。
2個目以降の『マイショートカット』の作り方
「6時30分~7時30分」だけでなく追加で「7時~8時」の『マイショートカット』も作りたい場合はもっと簡単に作ることができます。
最初の画面で左上の「編集」をタッチします。すると《マイショートカット》たちが震え出します。
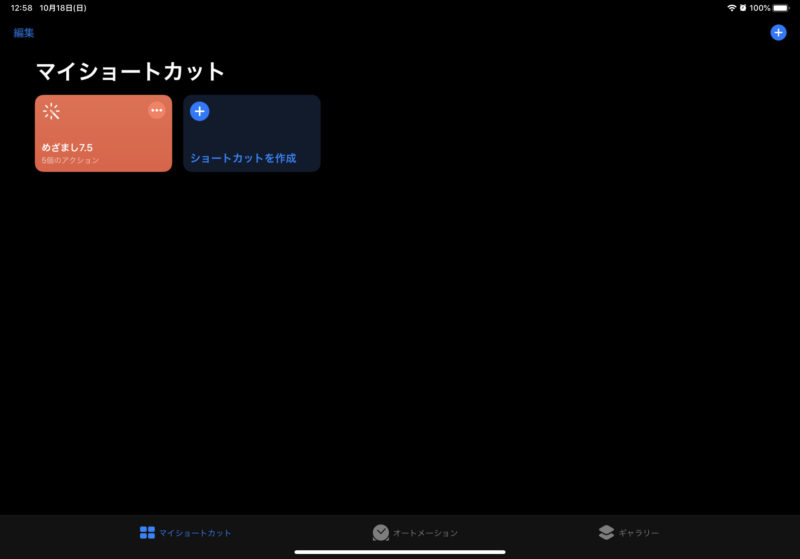
そして右上の「ゴミ箱」マークの左にある「四角が重なっていて+が書かれている」マークをタッチします。
するとタッチするたびに《めざまし7.5》の複製を作成できます。
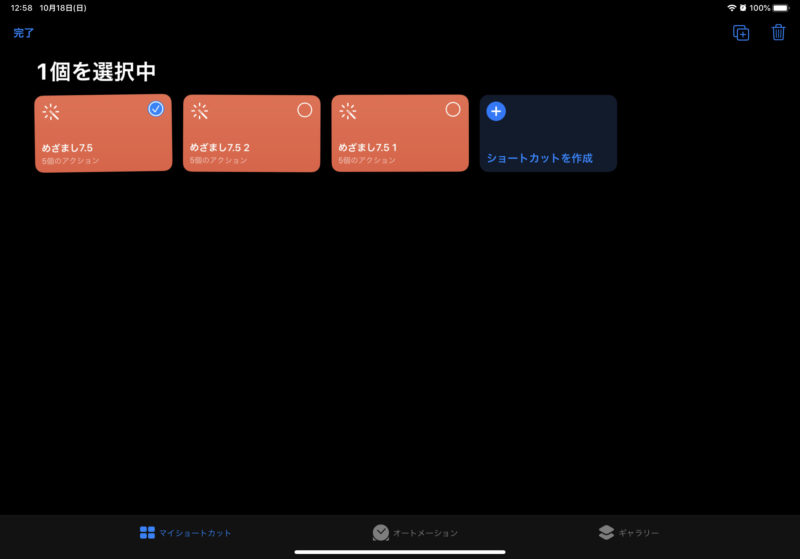
複製を作成したら左上の「完了」をタッチします。
次に作った複製をタッチして設定を使いたいアラームの設定に変えていきます。
使いたくない動作がある場合は「×」マークで消すことができます。
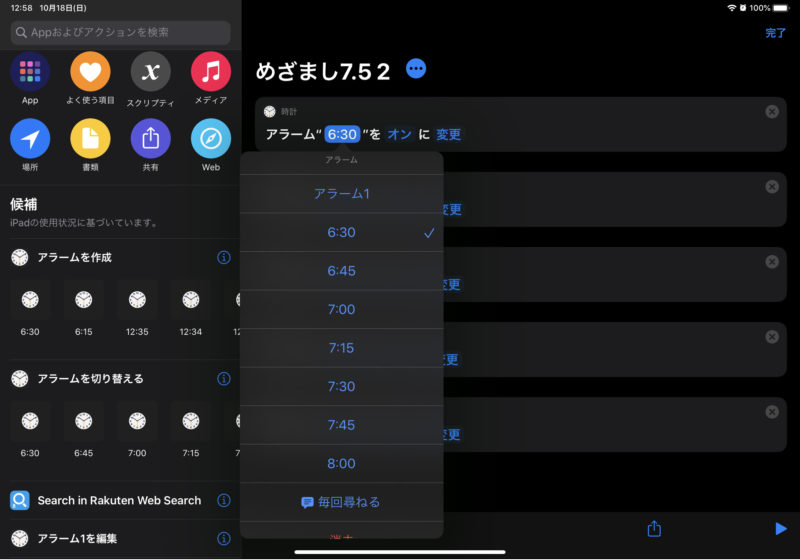
変え終わったらマイショートカット名の右にある「・・・」のまるマークをタッチします。
そうすると詳細と書かれた画面が出てきます。
その中で1番上にある「マイショートカット名」を自分も「Siri」もわかりやすい名前に変更します。
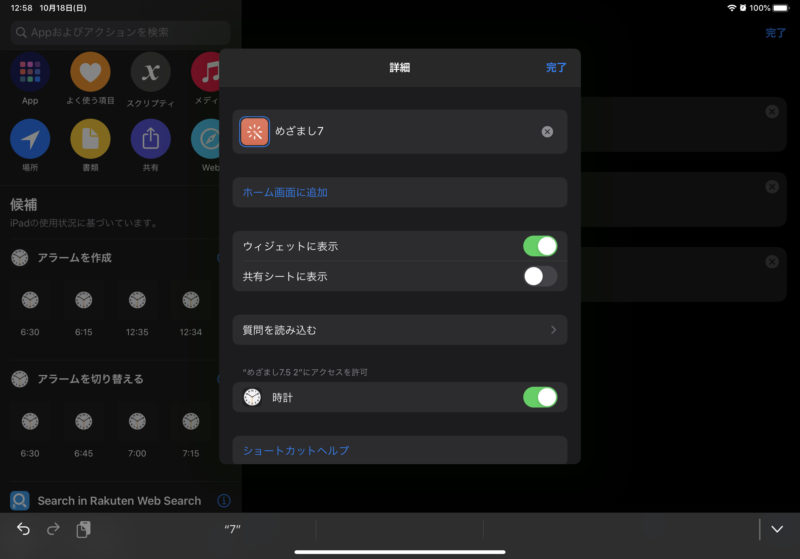
変更が終わったら詳細の右上の「完了」をタッチします。
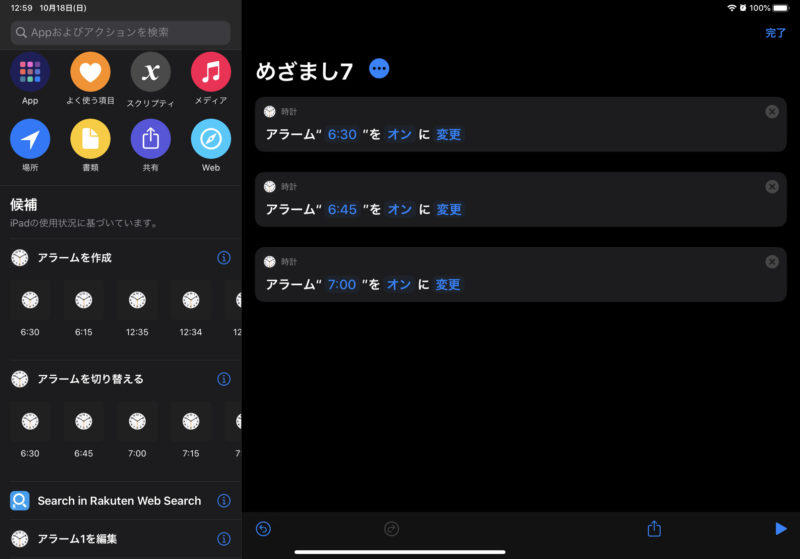
最後に右上の「完了」をタッチします。
これで複製から《マイショートカット》を作ることができました。
これを繰り返すことで簡単に《マイショートカット》を作ることができます。
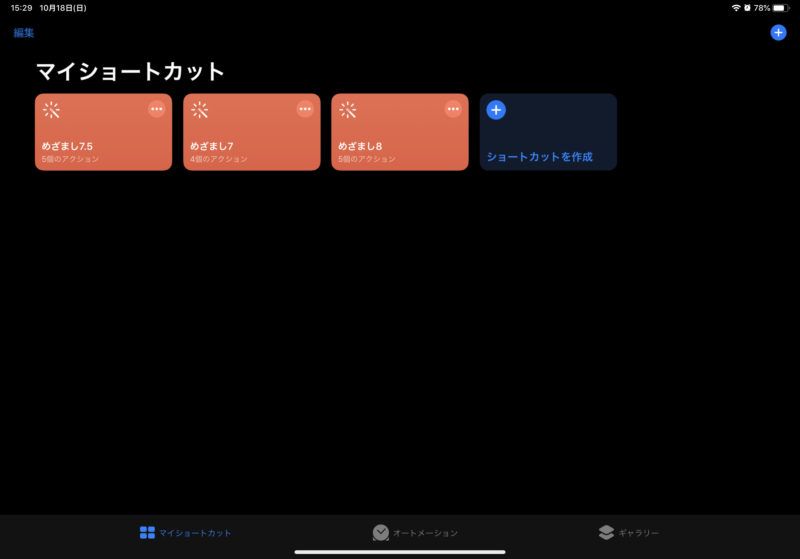
すべてのアラームを同時にオフにする
すべてのアラームを同時にオフにするには「ショートカット」は必要ありません。
「Siri」に『すべてのアラームをオフにして』と頼むだけでできます。
また、『すべてのアラームをオンにして』も頼むことができます。
特定のアラームだけオフにしたい場合にはオフ版の《マイショートカット》を作る必要があります。
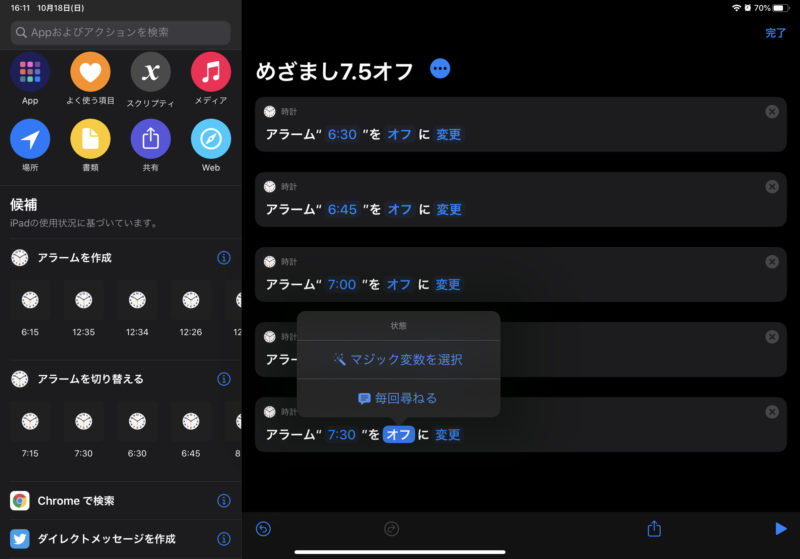
・アプリ「ショートカット」を使えば複数のアラームを同時にセットできる
・『マイショートカット』で使いたいアラームは先に「時計」でセットしておくこと
・『マイショートカット』は自分の好みでカスタマイズできる!
・2個目以降の『マイショートカット』は複製すれば簡単に作れる!
・『マイショートカット』は声でも操作できる!
・すべてのアラームをオフにしたいなら「Siri」に頼むべし!
ここまで読んでくださりありがとうございました!
この記事が少しでもあなたの役に立つと幸いです。
それでは次の記事でお会いしましょう!

コメント